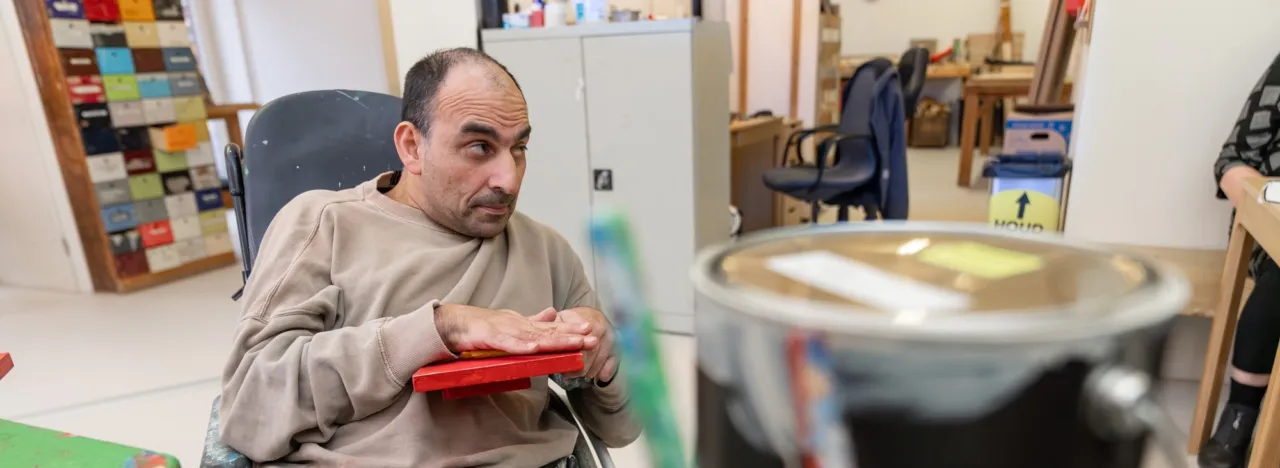Hoe doen we dat?
- Duidelijke taal: we schrijven in eenvoudig Nederlands.
- Veel witruimte en verschil in licht-donker: teksten hebben veel witruimte en genoeg contrast, zodat iedereen ze makkelijk kan lezen.
- Juiste techniek en codes: de website werkt goed met hulpprogramma's, bijvoorbeeld een voorleesprogramma.
- Sturen zonder muis: je kan de website ook met een toetsenbord gebruiken.
- Duidelijke links: we beschrijven precies waar een link naartoe gaat.
- Tekst met uitleg voor afbeeldingen en video’s: afbeeldingen en video’s hebben een beschrijving, zodat een voorleesprogramma vertelt wat erop staat.
- Testen: we vragen organisaties, collega’s en cliënten om de website te testen en onze teksten te lezen. Zo weten we of en wat we moeten verbeteren.
Wat gaan we nog verbeteren?
- Bijlagen: deze kunnen nog toegankelijker.
- Bewegende beelden: we maken een stopknop of we laten de afbeeldingen slechts 1 keer bewegen. (Bijvoorbeeld op de homepage.)
Heb je vragen of ideeën?
We horen het graag. Neem contact met ons op via communicatie@pameijer.nl.
Tips die je zelf kan doen
Hoe vergroot of verklein ik de letters van een website?
Dit kan op twee manieren:
1. Met de muis inzoomen en uitzoomen
- Druk op het toetsenbord op de Ctrl-toets (Windows) of Cmd-toets (Mac) en houd de toets ingedrukt.
- Scrol met het muiswieltje omhoog om in te zoomen of scrol met het muiswieltje omlaag om uit te zoomen.
2. Met het toetsenbord inzoomen en uitzoomen
- Druk op het toetsenbord op de Ctrl-toets (Windows) of Cmd-toets (Mac) en houd de toets ingedrukt.
- Druk op het plusteken (+) om in te zoomen of druk op het minteken (−) om uit te zoomen. Doe dat net zo vaak totdat de website op de grootte is die voor jou prettig is.
- Laat de Ctrl-toets of Cmd-toets en de + of – daarna weer los.
- Om de tekstgrootte terug te zetten naar de standaardgrootte van de pagina druk je op de Ctrl-toets (Windows) of Cmd-toets (Mac) en de 0 (nul).
Hoe kan ik op mijn toetsenbord door een website klikken?
Soms kan het lastig zijn om de muis te gebruiken. Je kan dan door de website klikken met de Tab-toets. Om een knop aan te klikken gebruik je de Enter-toets.
Hoe kan ik een tekst van een webpagina laten voorlezen?
Het hangt er van af welke browser je gebruikt. Op de ene browser kan het meteen. Op de andere browsers moet je eerst een hulpprogramma aanzetten. We leggen het per browser uit:
Microsoft Edge
De voorleesfunctie van Microsoft Edge doet het meteen. Het werkt zo:
- Selecteer de tekst op de pagina die je wilt laten voorlezen
- Klik met de rechtermuisknop en kies ‘Selectie hardop voorlezen’
- De browser begint de tekst hardop voor te lezen
- Je kan ook de snelheid en de stem aanpassen
Google Chrome
Op Google Chrome installeer je eerst een hulpprogramma. Dat doe je zo:
- Ga naar de Chrome Web Store en zoek naar ‘Read Aloud’
- Kies het programma Read Aloud
- Klik vervolgens op die pagina op de knop op ‘Toevoegen aan Chrome’
- Selecteer de tekst op de pagina die je wilt laten voorlezen
- Klik met de rechtermuisknop en kies ‘Read aloud selected text’
- De browser begint de tekst hardop voor te lezen.
Mozilla Firefox
Op Mozilla Firefox installeer je eerst een hulpprogramma. Dat doe je zo:
- Ga naar de addons-pagina van Mozilla en zoek naar ‘Read Aloud’
- Kies het programma Read Aloud
- Klik vervolgens op die pagina op de knop op ‘Toevoegen aan Firefox’
- Klik in de menubalk op het icoon van Read Aloud
- De browser begint de tekst hardop voor te lezen
Hoe maak ik de achtergrondkleur van een website donkerder?
Op de browsers kan je de achtergrondkleur van een website aanpassen naar een donkere achtergrond. Bijvoorbeeld als de kleuren te fel zijn.
Microsoft Edge
Op Microsoft Edge installeer je eerst een hulpprogramma. Dat doe je zo:
Ga naar de addons-pagina van Microsoft en zoek naar ‘Dark Reader’
- Kies het programma Dark reader
- Klik vervolgens op die pagina op de knop op ‘Downloaden’
- Zet de Dark Reader aan of uit via ‘Extensies’
Google Chrome
Op Google Chrome installeer je eerst een hulpprogramma. Dat doe je zo:
- Ga naar de Chrome Web Store en zoek naar ‘Dark Reader’
- Kies het programma Dark reader
- Klik vervolgens op die pagina op de knop op ‘Toevoegen aan Chrome’
- Zet de Dark Reader aan of uit via ‘Extensies’
Mozilla Firefox
Op Mozilla Firefox installeer je eerst een hulpprogramma. Dat doe je zo:
- Ga naar de addons-pagina van Mozilla en zoek naar ‘Dark Reader’
- Kies het programma Dark Reader
- Klik vervolgens op die pagina op de knop op ‘Toevoegen aan Firefox’
- Zet de Dark Reader aan of uit via ‘Extensies’
Hoe kan ik het contrast van een website aanpassen?
Je kunt het contrast van een website aanpassen in je browser. Dit helpt als een website moeilijk leesbaar is als deze een lichte achtergrondkleur heeft.
Microsoft Edge
Op Microsoft Edge installeer je eerst een hulpprogramma. Dat doe je zo:
- Ga naar de addons-pagina van Microsoft en zoek naar ‘High Contast’ (vertaling = Hoog Contrast)
- Kies het programma High Contast
- Klik vervolgens op die pagina op de knop op ‘Downloaden’
- Zet High Contast aan of uit via het icoon of via ‘Extensies’
Google Chrome
Op Google Chrome installeer je eerst een hulpprogramma. Dat doe je zo:
- Ga naar de Chrome Web Store en zoek naar ‘High Contast’ (vertaling = Hoog Contrast)
- Kies het programma High Contrast
- Klik vervolgens op die pagina op de knop op ‘Toevoegen aan Chrome’
- Zet de Dark Reader aan of uit via ‘Extensies’
Mozilla Firefox
Op Mozilla Firefox installeer je eerst een hulpprogramma. Dat doe je zo:
- Ga naar de addons-pagina van Mozilla en zoek naar ‘High Contast’ (vertaling = Hoog Contrast)
- Kies het programma Dark Reader
- Klik vervolgens op die pagina op de knop op ‘Thema installeren’
- Zet ‘High Contrast’ aan of uit via ‘Thema’s’